Welcome to your Media Monitoring Portal
Index
The Media Monitoring Portal (hereafter referred to as Portal) is intended for use by authorised users to track, analyse and measure media performance in sources and on topics of interest to the ECB and its various divisions. The Portal is accessible 24/7 via an online browser with broadband connectivity.
Find out what user role you have been assigned before you start using the Portal as your access rights may differ largely depending on the type of user role.
Help and support
Information about using the Portal can be found in this Portal User Guide. Information about individual access rights can be obtained from the Portal administrators.
If you need any help and support with the Portal, you can contact us using one of the following two channels:
- By sending an email to helpdesk@infomedia.eu.
- By using the Chat system accessible under the chat icon in the right-hand corner of the home page.

Getting started
Web address
You can access the Portal by using the following URL: https://ecb.infomedia.eu/.
Hardware and software requirements
The minimum software and hardware requirements to use the Portal are as follows:
- Internet connectivity
- Personal computer or a smart device (phone, tablet)
- A modern web browser (latest version of Chrome, Microsoft Edge and Firefox are officially tested, but any modern browser should do – Safari, Opera etc.)
Logging in
To log in to the Portal, you will need to use your ECB email address and password.
User roles
There are three types of identification used with the Portal:
General user
Allows general users to view, search, filter, read, sort and share media items and content on both the Curated and Non-curated sections of the Portal.
Advanced user
The advanced user has additional rights to edit and access all PDFs and audio-visual files.
Administrator
The administrator has additional rights to a full set of access and editing rights and full access to all items and content on the Portal.
Interface
The home page contains the following key sections and navigation menus:

Using the Portal
Portal sections
The Portal is divided into four individual sections depending on the type of the content:
The Curated section of the Portal contains an editorial selection of media items curated by the editorial team. These media items are selected from print and online media, as well as broadcast (not social media) in accordance with the master media list and feature English translated summaries and / or translated headlines.

The Non-curated section of the Portal contains online content which is updated in real time and is captured automatically based on the same search profiles (keywords and media list) as in the Curated section. These media items contain links to the original content and other source- and article-level metadata.

The Social media section contains a real time feed from the main social media Portals (Facebook, Instagram, LinkedIn, TikTok) and Twitter based on a list of public hashtags and accounts. Direct links to the posts on the different social channels are also available.
The Front pages section provides scans of the front pages of the core newspapers in PDF format.
Viewing
Selecting categories
In the main content menu of the Portal, you will find the full set of media content under the Curated and Non-curated sections organised in categories e.g., European Central Bank, Banking Supervision etc.
You can select the category(ies) you want to explore by ticking the checkbox in front of the heading(s). You can choose to view as many categories as you want at the same time. To change your selection, you just need to untick the checkbox.
Reading articles
To review and read articles you need to select the category you want to explore in the main menu of the Portal.
The articles matching the selected categories will appear in chronological order. The search keywords on which each article has matched are highlighted in the text with a background colour.
Articles are displayed in two columns which can be customised by the user. The default layout displays an article list on the left-hand side and the full text articles on the right-hand side. The short version article list column will display both the translated headline (primary) and the original headline (secondary), author name (when available), publication date/time, media outlet name, number of similar articles (if grouping is enabled), an intro of the human translation summary (Core media) or the original article text (Non-core media), word count, ECB rank, ECB voices, ECB topics and your personal tags (if applied).

The full text view on the right-hand side displays many of the same metadata and the original full text article as well as the full human translation summary.
Reading metadata
For each article in the article list on the right-hand side, you can review information about the relevance of each individual article such as word count and country.

Using search
You can search in and save articles from both the Curated and Non-curated section as private profiles. These profiles will be saved under My Briefcase.

Translating articles
If you want to auto-translate a single article, you need to click on three dots in the top right-hand corner of your selected article. In the dropdown list you need to select Translate to English

If you want to return to the original language, select the dropdown list and click Don’t translate.
Filtering
The Portal features various filtering options such as time slots (Interval), geography (From), languages, media types (Media Channel), sources, ECB Voices, ECB Topics or ECB Rank. Additionally, each user will be able to filter down articles in their briefcase (My Briefcase) or by their custom tags (My Tags).

If you want to see certain mentions on a topic, you can simply type the words you are looking for, then amend the filters to your preference. The users can have an unlimited combination of filters selected.
The users can also combine a pre-defined set of Filters with the Portal’s AI assistant. To use the AI assistant, all you need to do is enter keywords in the search field and you will be presented with a suggestion from the pre-defined list of filters in the Portal e.g., ECB as an entity. You can also add free text keywords and phrases to your search and select the media channels you want to search in.

To remove or exclude a filtering parameter, all you need to do is click on the highlighted filter.
Editing
The editing functionality on the Portal is available only to Advanced users and Administrators.
Editing summaries and headlines
As an advanced user or administrator, you can additionally edit the headlines and summaries of the media items in the Curated section.
To do this you need to go to the article in the right-hand column and click on the three dots in the upper corner. In the dropdown list, you need to select Edit:

In the pop-up window, you can make the changes to the headline and / or summary and click Update to save your edits.
Categorization of media items
The categories on the Curated section of the Platform are managed by the editorial team. As an administrator, you can move articles from one category to another. You are also able to add/remove/update tags from ECB Voices, ECB Topics and ECB Rank tags.
To categorize media items, you need to the article in question and click the three-bullet menu on the top left and click Categorization

This will open a dialog window where the four different categories can be updated.
Tagging
You can apply custom tags to articles to get quick access to pre-selected items, create a report, control which articles are sent in news alerts etc.
To create a tag, click on the plus sign to the right of Tags in the left-hand menu of the Portal.
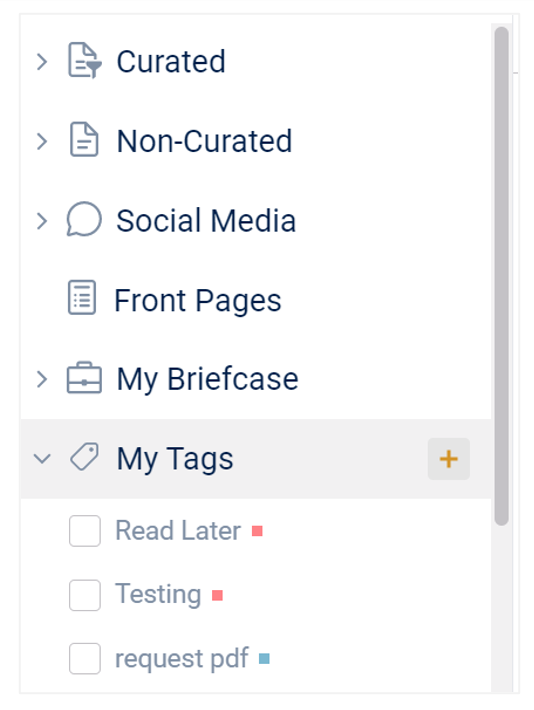
Choose a Name for the tag.
Under Keyword type, select keywords if you only want to save articles to the tag.
If, on the other hand, you want to tag sentiment on your articles, choose Sentiment and press Save. Now the new tag is placed in the Portal’s left-hand side menu and under each article in the article list.
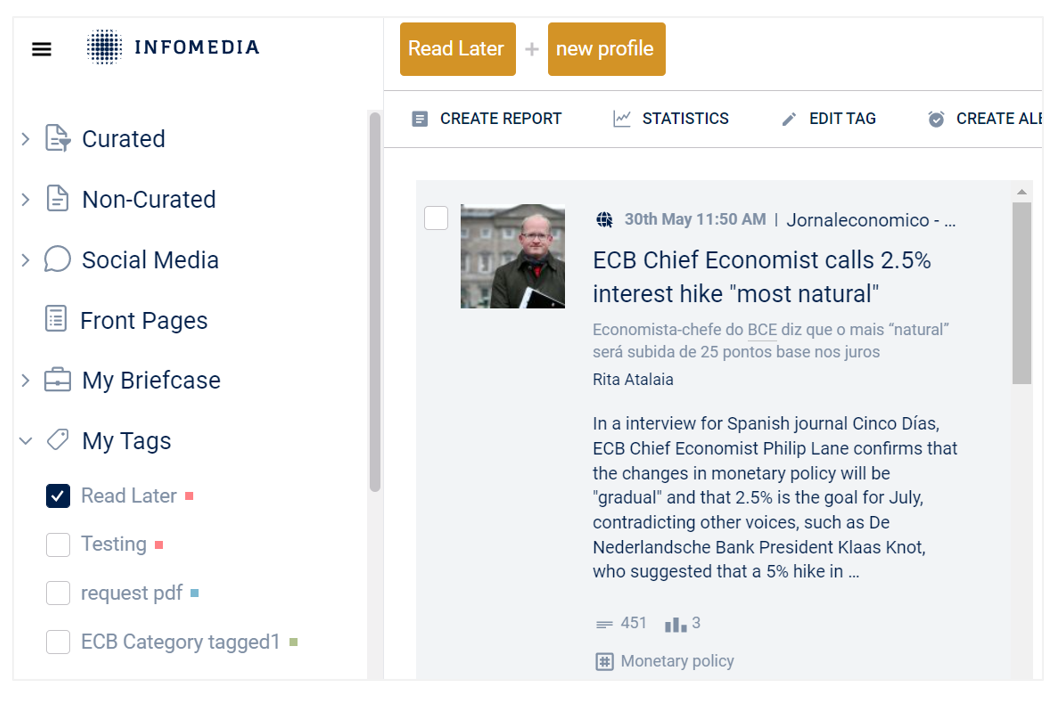
To add articles to the tag, either click on the tag name below the article, or use your selected shortcut and simply press the letter you selected on your keyboard. You can validate that the article is tagged when it is coloured.
Click the tag in the main menu, to see the tagged articles.
Exporting
Creating reports
You can export articles to a report either from the Categories or the articles you have tagged. From the main menu, select the category(ies) or tag(s) you want to include in your report and click on Create report in the action bar.

Choose a period for your results:

Once you have selected the period, click Next.
In step 2, select the format in which you want the report. There are seven different formats (HTML, PDF, XLS, XML, DOC, PPT and JSON). Depending on the format, you can select from several templates. You can preview the report by clicking on the preview link to the right of the template name.

At step 3, you have several options to make changes to the articles in the report.
If you want to change the order of the articles, you can use the drag icon to the left of the title and drag the article to the place you want it.

To the right of the date, you can delete individual items by clicking on the trash icon. You can also edit the text in the article by clicking on the pen.

Above the article list, you have fields to search among the articles that will be included in the report, the search function only works on the articles in the list. When you have finished selecting, click Next at the bottom of the page.
At step 4, you can give your report a name. You also have the option to add a personal preface.
When you are done, click Create. Once the report is created, you can either download it, or share it with your colleagues
Creating alerts and newsletters
The first time you create an alert, click Create Alert in the action bar.
Existing alerts are listed under Alerts in the main menu. You can also add a new alert by clicking on the plus icon in the main menu.

Start by filling in the name of the news alert. You will see this name both in the left menu and in the subject line of the email alert itself.
Add the categories or tags you want the recipients to subscribe to in the Content field. You can do this by clicking inside the box, and you will see all the choices, or you can start typing the name of the search profile / tag and it will appear as a suggestion.
The selected search profile will be added to the field and will turn orange.
Then you choose which file format and output layout news alert should have. Output type HTML and ECB News Alert layout are recommended.
Finally, it’s time to choose how often you want the email alerts and when. Default is Mon-Fri at 08.00. Under Custom, you can customize your settings and choose, e.g., that the news alert should be sent once a week.

Then press Save, and your news alert will now appear in the left menu.
Downloading original content
If you wish to download the mp3/mp4 file for TV and Radio mentions, you can do so by clicking on the three dots of each piece, and then select Download.
Analytics dashboard
Overview
Under the Analytics dashboard (Statistics) section, you can get access to analytical data about your articles. You can use Statistics for each Categories, combinations of Categories and/or your own Briefcase/Tags.
From the main menu on the left hand side, select the category(ies) or tag(s) you want to include in your statistics.
The click Statistics in the action bar.
By default the Dashboard will include Timeline, Mentions, Unique Media, Reach and Top Media.

The users can choose to add/ remove metrics (Widgets) by clicking on the Add Widget icon which will open a popup allowing you to select the widgets you want to view. To select/deselect a widget, simply click on the toggle.

Types of Widgets
In the top widget Timeline, you get an overview of mentions over time. You can drill down by the hour or minute, allowing you to see how mentions are distributed by the minute.

If you want to compare different time periods, click Compare periods and select which periods you want to compare.

You can amend the time period, or other filters by clicking on filters at the top of the page.
By clicking on the plus icon at the top right of each graph, you can change the graph type, change to circulation, reach, ad value or export the graph as an image file

If you want to read the articles you see visualized in the Dashboard, click on the part you are interested in so that the other graph parts turn blue.

Then go further up the page and click on Show the filtered articles.
You can click Reset on the specific graph or click Reset filters above the graph section to return to the original settings.
Saving Custom Dashboard Views
If you want to save your graphs and settings for future use, click on Save Statistics above the graph section.
Select a name, then tap Save Statistics.
Users can save various dashboards for different parameters and these views will be all available in the My Dashboards section showed below.

Requesting and reporting
Ad-hoc requests
If you need a summary or PDF of an article from the Curated and Non-Curated section of the Portal, you can send a request. In the article list on the right-hand side there is a Request button at the top right corner for each article. Click Request of the article you want to request a summary or PDF of a print article.
Reporting issues
If you want to report an issue of a summarized article, click the Flag at the top right corner of the article. In the pop up select issue type and enter a description of the issue. Then submit.
